Configuring billing rulesets
Billing rulesets are used to determine the rules applied when billing including days billed after death, any discounts applied for absences, and whether billing is applied per day or night.
In this article we explain how to configure billing rulesets and provide examples of how to set up some of the more common rules used by clients.
Shared vs individual billing rulesets
Billing rulesets (which we'll refer to as just rulesets from here on) can be set up as shared, which means they're available against any contract, or they can be set up against individual billing parties (residents, resident contacts or funding bodies) in which case they are only available against contracts associated with that billing party.
It's common practice to set up shared rulesets for private funded contracts, for example Private permanent and specific funding types such as FNC. Whereas individual rulesets are often required for funding bodies (such as local councils) which often have their own set of rules in place for billing.
Setting up a shared ruleset
To set up a shared ruleset:
- Select Account in the primary navigation
- Select the Billing rulesets tab
- Select the Add action.
Setting up an individual ruleset
To set up a ruleset against an individual billing party:
- View the billing party (resident, resident contact or location contact) you want to set up a ruleset for
-
If billing isn't set up for the billing party:
- Select the Set up billing action (when viewing a resident this is under the more actions icon represented by 3 dots)
- Select the Save button to complete the billing setup
- Under the Billing section (the last section on the page) select the Manage billing button
- Select the Billing rulesets tab
- Select the Add action.
Configuring a ruleset
There are a number of options available when setting up a ruleset:
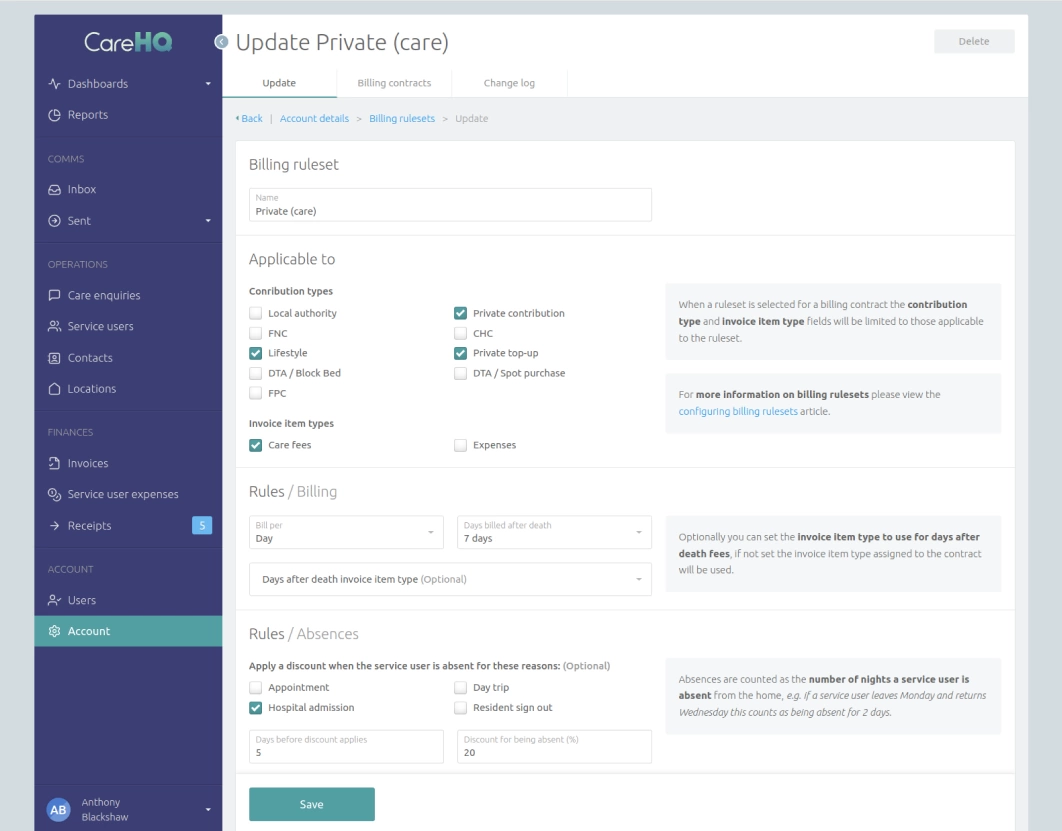
| Billing ruleset | |
| Name | A unique name for the ruleset to help users understand when to apply the ruleset to a contract. |
| Applicable to | |
| Contribution types |
The list of contribution types that can be selected for a contract when this ruleset is applied.
|
| Invoice item types | The list of invoice item types that can be selected for a contract when this ruleset is applied. The actual list will reflect the invoice line items configured for your account. |
| Billing rules | |
| Bill per |
Whether the contract the ruleset is applied to will be billed on a per day or per night basis.
|
| Days billed after death | The number of additional days (or nights if billed per night) to bill if the resident dies whilst in the care home. Days after death invoices are raised automatically by CareHQ when a resident is discharged with the reason given as deceased. |
| Days after death invoice item type | The invoice item type to be used for any invoice line item raised to cover days after death, if not set then the invoice item type assigned to the billing contract will be used. |
| Absences rules | |
| Apply a discount when the service user is absent for these reasons | The list of reasons for being absent that qualify the resident for a discount. If you discount fees when a resident is absent then you can configure the ruleset so that CareHQ will automatically apply relevant discounts. The actual list will reflect the absence reasons configured for your account; hospital admission is a protected reason and is present by default on all accounts. |
| Days before discount applies | The number of days the resident must be absent before the discount will be applied. For example, if a resident is absent for 10 days and the discount applies after 7 days then the discount will be applied for 3 days. |
| Discount for being absent | The discount that will be applied during the resident's absences as a percentage. |
Examples of common rulesets
The following examples cover some of the more common rulesets clients set up for billing.
Private permanent
A common shared schedule to add is one for privately funded permanent residents and resident contacts. Permanent private residents are often billed per day and billed for additional days after death.
In our example we've set private contributions and top-ups as the applicable contribution types, billing as per day with a days billed after death period of 7 days. This would mean the resident is billed up to and including their checkout date and that if they pass whilst in the home an additional invoice for 7 days will be raised.
For example if the patient dies on the 20th March:
- The associated contract will be billed for each day up to and including the 20th March.
- An invoice will be raised for an additional 7 days at the associated contract's daily rate.
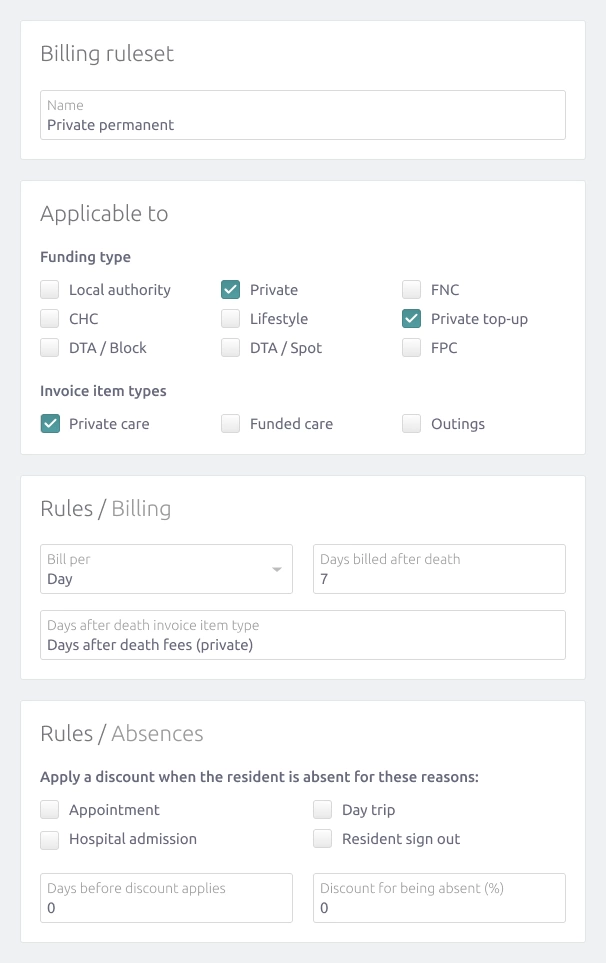
FNC (NHS-funded Nursing Care)
FNC contracts have the same terms for all residents and so it's typical to define a shared ruleset for FNC.
In our example we've set FNC as the only contribution type, billing as per night, and applied a full discount for any period a resident is absent due to a hospital admission.
For example if the patient checks out on the 20th March (for any reason):
- The associated contact will be billed for each day up to the 19th March (they will not be billed for the 20th).
If the resident is absent for 7 days due to a hospital admission:
- A discount will be generated for the associated contract for 7 days at its daily rate, either in the form of a discount line item in the next invoice (if billed in arrears) or as a credit note if the period the resident was absent for has already been billed.
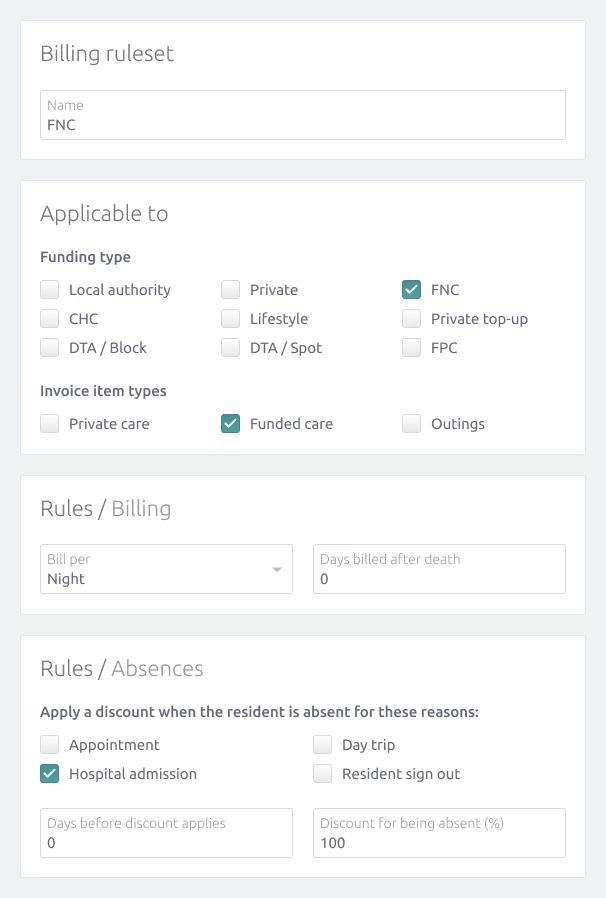
Archiving rulesets
When a billing ruleset is no longer required you can archive it so that it no longer appears as an option when setting up a contract. This is especially relevant if you ever need to archive a shared ruleset.
To archive a ruleset:
- Find and select the ruleset your want to archive
- Check the Archived checkbox and select the Save button.
You can't archive a ruleset if there are related contracts that are active.
