Introducing the price grid: Bulk rate and fee updates
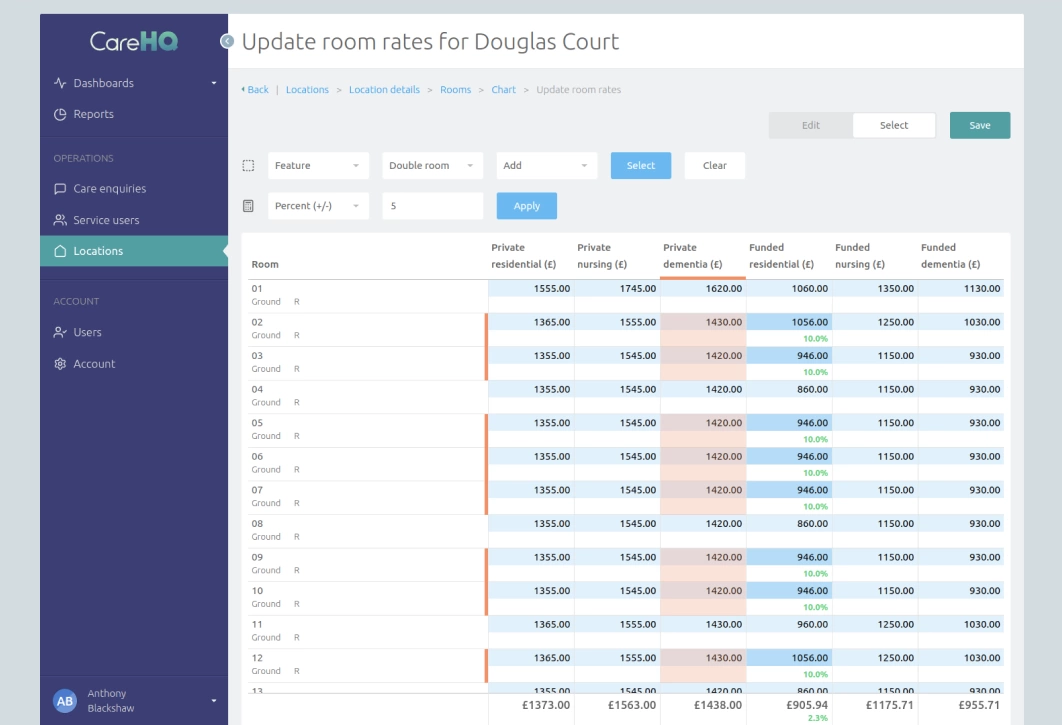
Updating prices is a vital but time-consuming task that all finance teams face. From updating target room rates to setting the new FNC contribution for nursing residents, care providers must update hundreds, even thousands, of prices every year.
Introducing price grids for bulk updates
To simplify and speed up the process of updating prices, CareHQ has introduced a new price grid feature that allows you to update target room rates, booking rates and contract fees in bulk.
Price grids (which look a little like spreadsheets) allow you to view all relevant prices in a single interface (such as target room rates or active contract fees), to change prices either individually or en masse using a price modifier (such as a percentage increase) and finally to save your changes with a single click.
Adding a 10% increase to target room rates, applying an annual increase to private contract fees, or updating FNC fees to the newly announced rate now takes seconds.
Editing prices
The price grid has two modes; Edit and Select. Initially price grids are set to the edit mode which allows you to click on any price within the grid to change it. Much like a spreadsheet you can also navigate between prices using the arrow keys.
When you change a price, the background colour of the cell will darken and a price difference will be displayed. The price difference can display the original price as well as the change in price as an amount or percentage. To change which difference is displayed, click on the price difference within the footer to cycle between options.
Edit mode is useful for setting prices on an individual basis, but when you want to update multiple prices (for example to apply a percentage increase) you'll need to switch to the select mode.
Selecting multiple prices
To apply a price modifier (such as a percentage increase) you first need to select which prices you want to update. At the top of the price grid there is a toggle button that allows you to switch the grid's mode between Edit and Select. Switching to the Select mode will allow you to click and select prices within the grid much as you would cells on a spreadsheet.
You can:
- click to select cells individually,
- click and drag to select a range of cells,
- click a header cell to select a column or the left most cell to select a row,
- and hold down the control key when clicking in order to add or subtract from your current selection.
Smarter selection with filters
Let's consider a common scenario; on April 1st we're going to be putting up our prices. We'll be increasing private funded residential fees by 5%, private funded nursing fees by 10%, we've agreed a 2.5% increase with the local authority for the home and the new FNC rate needs to be applied.
We could of course switch to Select mode and using the information in the left hand columns manually select all private funded residential contracts one at a time, apply a price modifier (more on that next), and then repeat for each of the increases we outlined in our scenario. However, this would be time consuming and prone to error as we could easily miss a relevant price. Instead we'll use filters.
When in Select mode a Filter tool is displayed which allows you to select prices based on a filter criteria. The filter tool has 3 fields:
- Field - the field you wish to select against, for example Funding type.
- Value - the value you want to select prices with, for example Private contribution.
-
Mode - the selection mode you wish to filter with, this can be:
- Add - to add matching prices to your existing selection.
- Filter - to filter your existing selection to just those prices that match.
- Subtract - to remove matching records from your existing selection.
With the filter tool we can easily select private funded residential contract fees by:
- Adding prices where the Funding type is Private contribution.
- Filtering the selection to those where the Care required is Residential.
Then we can repeat this process for each of the other increases we need to apply. Using filters provides a fast and accurate way to select relevant prices.
A note on fixed fees
Against a billing contract within CareHQ, it's possible to set a date that a fee is fixed until. When bulk updating contract fees you'll first need to specify the date you wish the fee change to apply from; you'll then be presented with a price grid showing you all contract fees active on or after that date.
If a contract's fee is fixed until a date after the date you are applying the change on, whilst the contract fee will appear in the grid, you will not be able to change it, and instead the date the fee is fixed until will be displayed.
Applying a price change to multiple prices
Now that we have selected the prices we want to update, we can use the price modifier tool to apply an increase.
When in Select mode a Price modifier tool is displayed which allows you to update all the prices currently selected using one of the available modifiers:
- Amount (+/-) - Add a given amount to each selected price.
- Percent (+/-) - Apply a percentage increase (or decrease) to each selected price.
- Set amount - Set all selected prices to the given amount (especially useful for setting new FNC rates).
- Round - Round all selected prices to the nearest pound (for example after applying a percentage increase to target room rates).
- Reset - Resets the value of all selected prices to their original value.
To increase our private funded residential fees by 5% all we need to do is select the Percent (+/-) modifier, enter 5 in the Amount field and click Apply.
Saving your changes
Once you've made all the necessary changes within the price grid you can click the Save button to apply them.
After you've saved your changes you'll be returned to the price grid and each of the prices you updated will be highlighted with a blue border to make it easy to identify the changes made.
A note on contract fees
If you're using CareHQ to generate invoices then you can bulk update contract fees. Traditionally, updating contract fees can be complex as well as time consuming. However, CareHQ automatically handles the creation of new contracts and bookings to ensure both the fee change and associated booking rate remain in line.
If you want to learn more about bulk updating contract fees and booking rates we've created a video guide on the topic.
